How To Install The Driver For Printer
Although Windows 10 is capable of setting up most printers automatically, there will be times, when Windows Update may run into issues installing the device driver — especially if you're adding an older printer. For instance, it could happen that the service isn't working on your device, it can't find the required driver, or it's pulling down the incorrect package, among other problems, and this is when the Windows Update Catalog service can come in handy.
The Windows Update Catalog is a Microsoft service on the web that allows you to download updates manually for Windows 10 and other supported OSes, but you can also use the website to download drivers, including for your printer, when the system refuses to install the device, or you can't seem to find the correct driver from your manufacturer support website.
In this Windows 10 guide, you'll learn the steps to search, download, and install basic printer drivers from the Windows Update Catalog website.
How to install printer manually using Windows Update Catalog driver
In the case that Windows 10 isn't able to set up a printer automatically, and you can't find the correct drivers online, you can use the Windows Update Catalog to obtain a suitable driver that you can install manually using Device Manager or Printer & scanners settings.
Downloading printer driver
To download printer drivers from the Windows Update Catalog website, use these steps:
- Open Windows Update Catalog.
-
Type the model of the printer on the search box (for example, HP Officejet Pro 8620) and click the Search button.

-
Click the Download button for the driver that matches your printer.

Quick tip: Usually, the package you have to download will have a classification of "Drivers (Printers)," and make sure to download the most up-to-date package available.
-
Click the *.cab link download driver.

Once you complete the steps, the device driver package will download on your computer in a ".cab" container, which you'll have to extract before you can set up a printer.
Extracting printer driver files
To extract the driver files from the ".cab" container, use these steps:
- Open Start.
- Search for Command Prompt, right-click the top result, and select the Run as administrator option.
-
Type the following command to navigate to the folder with the driver and press Enter:
cd C:\PATH\TO\CAB-FILEThis example opens the "Downloads" folder:
cd %HOMEPATH%\Downloads\ -
Type the following command to create a folder to extract the driver files and press Enter:
md PrinterThe above command creates a folder called "Printer."
-
Type the following command to extract files and press Enter:
expand FILENAME.CAB -F:* C:\EXTRACTION\DESTINATION\FOLDERThis example extracts the driver files to the "Printer" folder in the "Downloads" folder:
expand 20631347_311e9d86feba2cc920e867b98f78c43212d576c2.cab -F:* %HOMEPATH%\Downloads\Printer
Quick tip: If the name of the file is too long, after typing "expand," type the first three letters of the name and then press the Tab key to auto-complete the name.
After you complete the steps, you'll end up with a folder that contains the driver files, including with the special ".inf" file that contains the instructions to install the printer driver on your computer.
Installing printer driver manually
On Windows 10, there are several ways to install a new device driver. If you already connected the printer to the computer and the current driver is damaged, or it's not the correct one, you can update the driver using "Device Manager." Or, in the case, the printer wasn't detected, or you're setting up a network printer, you can use the "Printers & scanners" settings to install the driver from scratch.
Updating printer driver
To update an existing printer driver on Windows 10, use these steps:
- Open Start.
- Search for Device Manager and click the top result to open the app.
-
Expand the Printers branch.
Quick tip: If the printer wasn't recognized correctly, it might be listed under the Other devices branch.
-
Right-click the printer, and select the Update driver option.
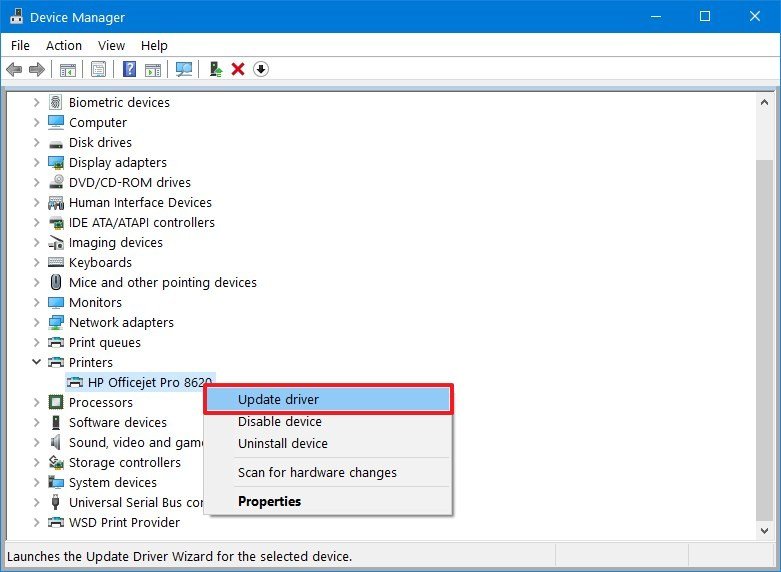
-
Click the Browse my computer for driver software button.

-
Click the Browse button.
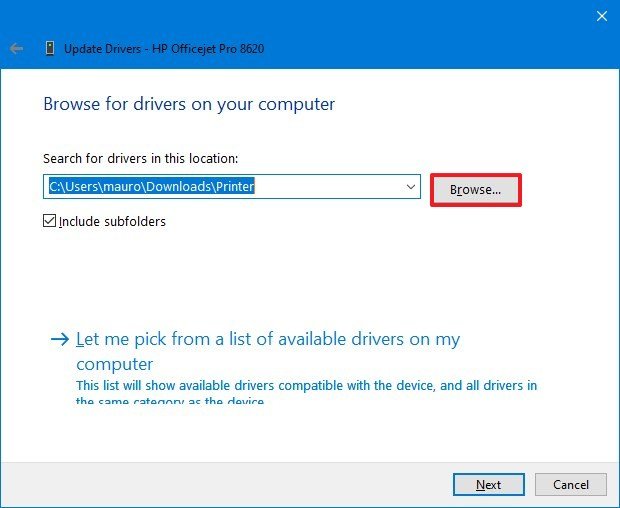
- Locate the folder with the extracted driver files.
- Click the OK button.
- Click the Next button.
- Click the Close button.
Once you complete the steps, the downloaded printer driver from the Windows Update Catalog will install, and you should be able to start printing without issues.
If you can't install the driver due to a problem with the printer, it may be time to upgrade. If you're replacing an inkjet printer, we recommend the Cannon TS5120 because of its quality when printing text documents as well as for photos, and the many features you get for the low price, including Wi-Fi connectivity, Bluetooth, AirPrint, PIXMA Cloud Link, and social media.
Staff favorite

Cannon TS5120
Print from anywhere
This printer model from Canon tops our list of favorites thanks to features like Bluetooth, auto power on and off, and built-in wireless printer server that enables you to print from anywhere in your home.
Adding printer driver
To install a printer driver from scratch on Windows 10, use these steps:
- Open Settings.
- Click on Devices.
- Click on Printers & scanners.
- Click the Add a printer or scanner button.
-
Click the The printer that I want isn't listed option.

-
Select the Add a local printer or network printer with manual settings option.

- Click the Next button.
- Select the Create a new port option.
-
Using the "Type of port" drop-down menu, select the printer port. For the purpose of this guide, select the Standard TCP/IP Port option to install a network printer.

- Click the Next button.
-
In the "Hostname or IP address" field, type the TCP/IP address that corresponds to your printer. For example, 10.1.2.175.

- Clear the Query the printer and automatically select the driver to use option because you'll be adding the driver manually.
- Click the Next button.
-
Click the Have Disk button.

- Click the Browse button.
- Browse to the folder with the driver files that you extracted earlier.
-
Select the .inf file with the instructions to install the driver.
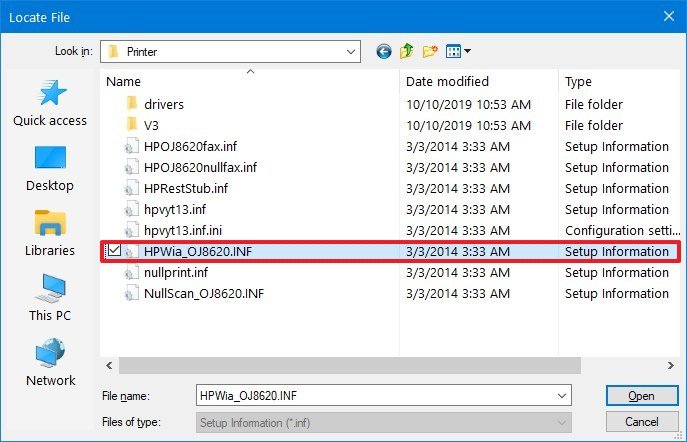
- Click the Open button.
- Click the OK button.
-
Select the printer model that you want to install. For example, HP Officejet Pro 8620.
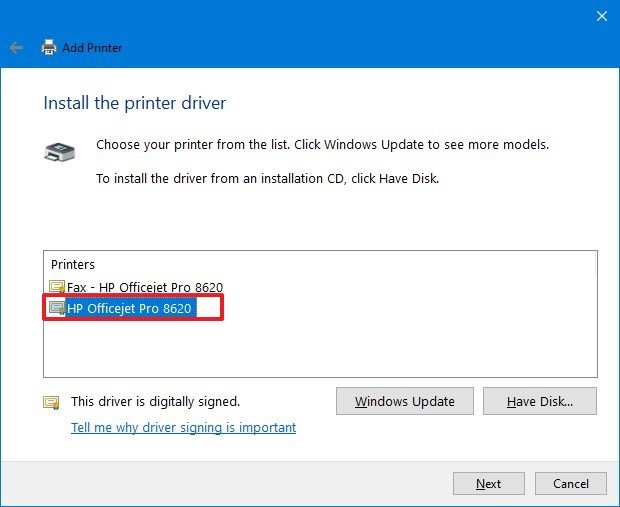
- Click the Next button.
-
Under the "Printer name" field, specify a descriptive name for the printer (default name is always best).

- Click the Next button.
-
Select the Do not share this printer option.

- Click the Next button.
- Click the Finish button.
After you complete the steps, the printer should install without problems. If you don't see the device listed in the "Printers & scanners" settings page, then restart your computer to apply the settings.
More Windows 10 resources
For more helpful articles, coverage, and answers to common questions about Windows 10, visit the following resources:
- Windows 10 on Windows Central – All you need to know
- Windows 10 help, tips, and tricks
- Windows 10 forums on Windows Central
We may earn a commission for purchases using our links. Learn more.
How To Install The Driver For Printer
Source: https://www.windowscentral.com/how-install-printer-using-windows-update-catalog-driver-windows-10
Posted by: lewisyedis1951.blogspot.com


















0 Response to "How To Install The Driver For Printer"
Post a Comment